BiND for WebLiFE 8の設定
BiND for WebLiFE 8の設定
1. 「サイト設定」をクリック
BiND for WebLiFE 8を起動し、画面右上の「サイト設定」をクリックしてください。
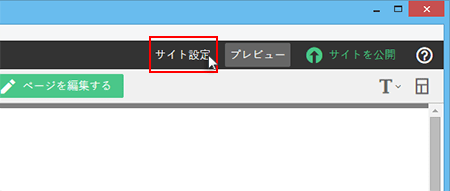
2. 「サーバー設定」
「サイト設定」の「サーバー設定」画面で、「サーバーの種類」に「一般的なFTPサーバー」を選択してください。
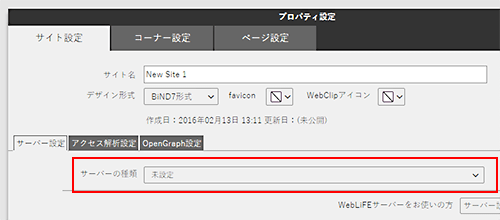
3. FTP情報を入力
下記のように各項目を入力後、「テスト開始」をクリックしてください。
※下記はメインFTPアカウントで設定を行っています。お客様にて追加されたサブFTPアカウントを利用する場合は「サブFTPアカウントでの設定方法」をご参照ください。
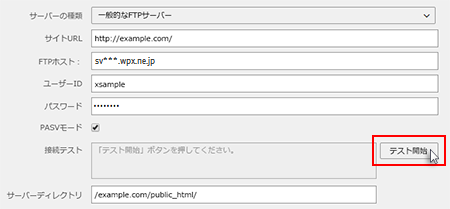
| サーバーの種類 | 「一般的なFTPサーバー」を選択してください。 |
|---|---|
| サイトURL | お客様のホームページアドレスを入力してください。 例) http://example.com/ |
| FTPホスト | サーバーアカウント設定完了メール記載のFTPホスト名を入力してください。 ※サーバーパネル → サブFTPアカウント設定 → FTPソフト設定 からも確認が可能です。 例) sv***.wpx.ne.jp |
| ユーザーID | サーバーアカウント設定完了メール記載のFTPユーザー名を入力してください。 ※サーバーパネル → サブFTPアカウント設定 → FTPソフト設定 からも確認が可能です。 例) xsample |
| パスワード | サーバーアカウント設定完了メール記載のFTPパスワードを入力してください。 サーバーパスワードと共通のため、お忘れの場合は サーバーパスワード再設定フォーム より再設定してください。 ※シンアカウントのパスワードとは異なります。ご注意ください。 |
| サーバーディレクトリ | アップロード先ドメインのドキュメントルート以下を設定してください。 例) /example.com/public_html/ |
4. 設定完了
「接続テストに成功しました。」と表示されたら「OK」をクリックして設定完了です。
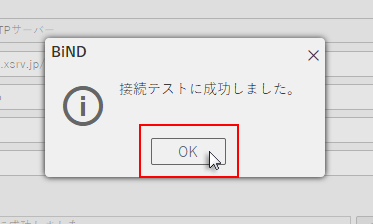
サブFTPアカウントでの設定方法
上記「3.」の設定を下記のように設定してください。
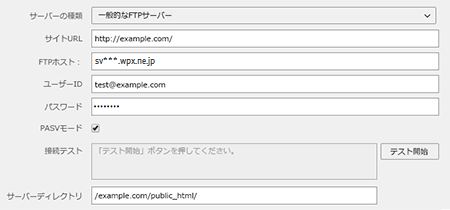
| サーバーの種類 | 「一般的なFTPサーバー」を選択してください。 |
|---|---|
| サイトURL | お客様のホームページアドレスを入力してください。 例) http://example.com/ |
| FTPホスト | 「サーバーパネル」内「サブFTPアカウント設定」の「FTPソフト設定」に記載されている「FTPサーバー(ホスト)名」を入力してください。 例) sv***.wpx.ne.jp |
| ユーザーID | 「サーバーパネル」内「サブFTPアカウント設定」で追加した、FTPアカウント名(追加名@ドメイン名)を入力してください。 例) test@example.com |
| パスワード | サブFTPアカウントの追加時にお客様にて決めたパスワードを入力してください。 |
| サーバーディレクトリ | アップロード先ドメインのドキュメントルート以下を設定してください。 例) /example.com/public_html/ |


