ホームページ・ビルダー20の設定
ホームページ・ビルダー20の設定
1. 「転送設定の新規作成」を選択
ホームページビルダーを起動し、上部メニュー「サイト」より「転送設定」を選択し、「転送設定の新規作成」を選択します。
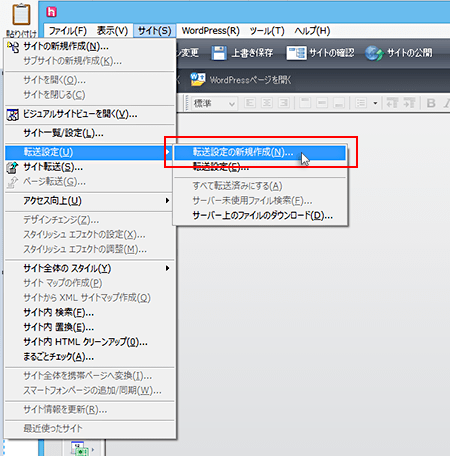
2. 名前を入力
「その他のプロバイダを使用する」にチェックをいれ、「名前」(任意)を入力し、「次へ」をクリックします。
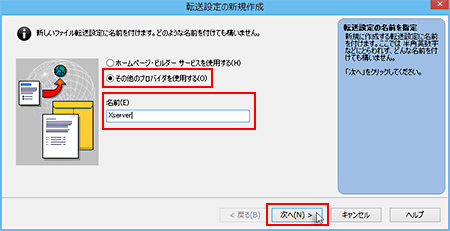
3. FTP情報を入力
下記のように各項目を入力し、「次へ」をクリックしてください。
※下記はメインFTPアカウントで設定を行っています。お客様にて追加されたサブFTPアカウントを利用する場合は「サブFTPアカウントでの設定方法」をご参照ください。
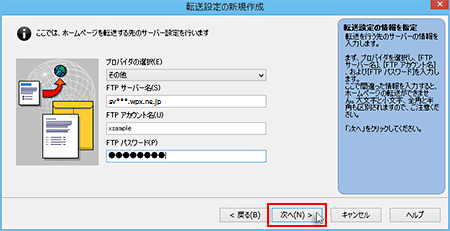
| プロバイダの選択 | 「その他」を選択してください。 |
|---|---|
| FTPサーバー名 | サーバーアカウント設定完了メール記載のFTPホスト名を入力してください。 ※サーバーパネル → サブFTPアカウント設定 → FTPソフト設定 からも確認が可能です。 例) sv***.wpx.ne.jp |
| FTPアカウント名 | サーバーアカウント設定完了メール記載のFTPユーザー名を入力してください。 ※サーバーパネル → サブFTPアカウント設定 → FTPソフト設定 からも確認が可能です。 例) xsample |
| FTPパスワード | サーバーアカウント設定完了メール記載のFTPパスワードを入力してください。 サーバーパスワードと共通のため、お忘れの場合は サーバーパスワード再設定フォーム より再設定してください。 ※シンアカウントのパスワードとは異なります。ご注意ください。 |
4. 「詳細」をクリック
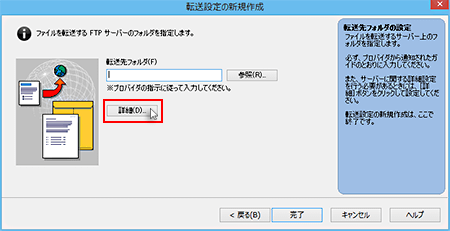
5. 「詳細設定」
「詳細設定」画面が表示されるので、「接続方法」に「FTPES - FTP over TLS/SSL Explicitモード」を選択し「OK」をクリックしてください。
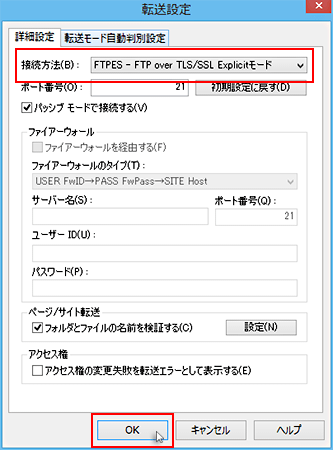
6. 「参照」をクリック
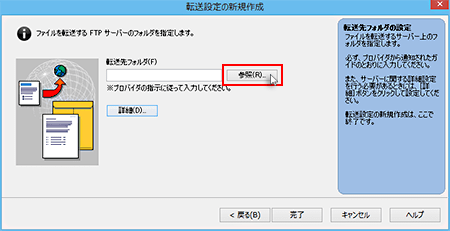
7. 証明書に関する確認画面が表示される場合
証明書に関する確認画面が表示される場合、「この証明書を常に信頼する」にチェックをいれ「はい」をクリックしてください。
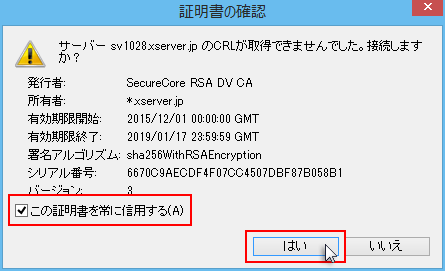
8. 転送先フォルダの設定
フォルダ一覧よりアップロード先ドメインのドキュメントルート(public_html)以下を選択し、「OK」をクリックしてください。
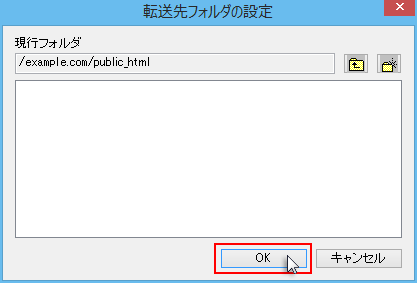
9. 設定完了
転送先フォルダにアップロード先となるフォルダが表示されていることを確認し、「完了」をクリックすれば設定完了です。
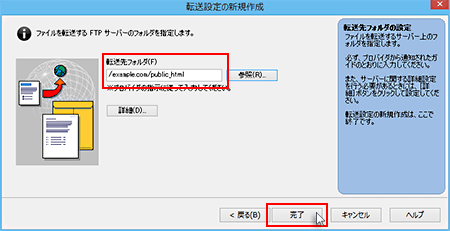
サブFTPアカウントでの設定方法
上記「3.」の設定を下記のように設定してください。
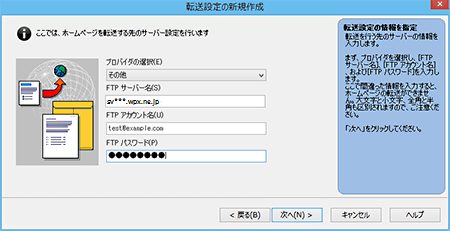
| プロバイダの選択 | 「その他」を選択してください。 |
|---|---|
| FTPサーバー名 | 「サーバーパネル」内「サブFTPアカウント設定」の「FTPソフト設定」に記載されている「FTPサーバー(ホスト)名」を入力してください。 例) sv***.wpx.ne.jp |
| FTPアカウント名 | 「サーバーパネル」内「サブFTPアカウント設定」で追加した、FTPアカウント名(追加名@ドメイン名)を入力してください。 例) test@example.com |
| FTPパスワード | サブFTPアカウントの追加時にお客様にて決めたパスワードを入力してください。 |


