WEBメール
WEBメールとは
WEBメールはブラウザを使用してメール送受信などを行うシステムです。
ログイン方法
ログイン時に使用する情報は以下です
・メールアドレス
・メールアドレス作成時に設定したメールパスワード
※WEBメールはメールアドレス単位でログインが可能です。
サーバーアカウントやドメイン単位のログインはできません。
WEBメールのログインフォームよりログインしてください。
メールパネル ログインURL
https://secure.wpx.ne.jp/wpxapanel/login/wpxserver/mail/
各種機能と利用方法
ログインすると、下記画面が表示されます。
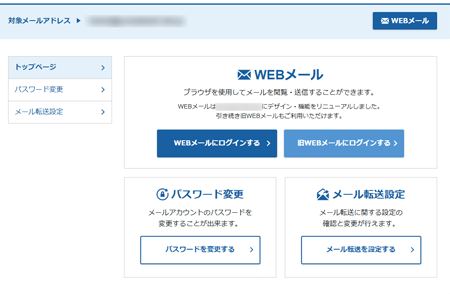
「WEBメールにログインする」をクリックすると、受信箱が表示されます。
- メールクライアントについて
-
メールクライアントの仕様については下記マニュアルをご参照ください。
メールクライアントマニュアル


