WordPress簡単移行
本マニュアルは新・旧サーバーパネルに合わせて2種類ご用意しています。
目次
サーバーパネルの「WordPress簡単移行」から、必要な情報を入力するだけで、他社サーバーで運用中のWordPressを自動的にシンレンタルサーバーへ移行できます。
ご利用上の注意
WordPressの移行
1.「WordPress簡単移行」をクリック
サーバーパネルにログインし、「WordPress簡単移行」をクリックしてください。
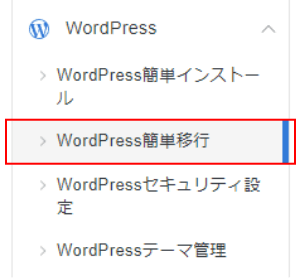
2.「WordPress移行情報入力」をクリック
「WordPress移行情報入力」をクリックしてください。
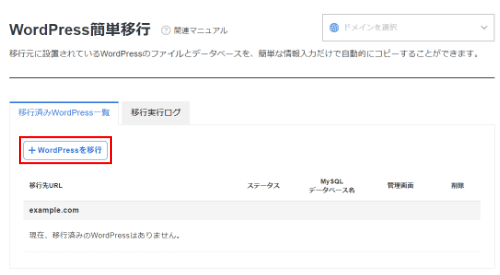
3.移行したいWordPressの情報を入力し、「移行する」をクリック
移行したいWordPressの情報を入力し、「移行する」をクリックしてください。
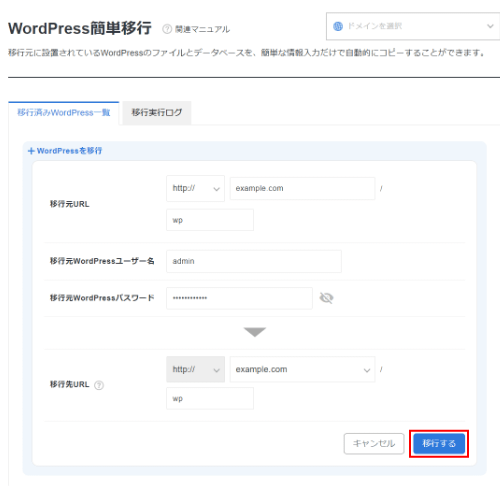
| 移行元URL | 移行元のURLを入力してください。 「https」を選択した場合、移行先のURLも「https」から始まるものとなります。 |
|---|---|
| 移行元WordPressのユーザー名 | 移行元でWordPressへのログイン時に利用していたユーザー名を入力してください。 |
| 移行元WordPressのパスワード | 移行元でWordPressへのログイン時に利用していたパスワードを入力してください。 |
| URL |
移行先のURLを入力してください。
|
4.移行処理の実行中
移行処理の実行中は、下記の画面が表示されます。実行中のキャンセルはできません。
また、画面を閉じても移行処理は継続します。
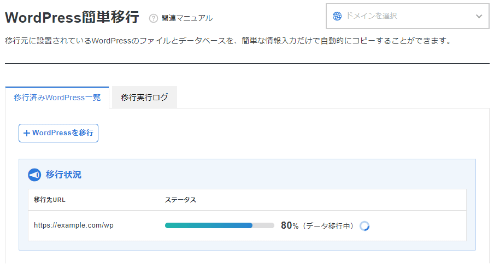
| URL | 移行先のURLが表示されます。 |
|---|---|
| 移行ステータス | 移行の進行状況が表示されます。 |
Wordpress簡単移行を行うと、移転元WordPress内に移転用プラグイン「Xserver Migrator」がインストールされますが、正常に移行が完了すれば自動的に削除されます。
5.「確認しました」をクリック
移行処理が完了すると、「確認しました」のボタンが表示されますので、「確認しました」をクリックします。
以上で移行作業は完了です。
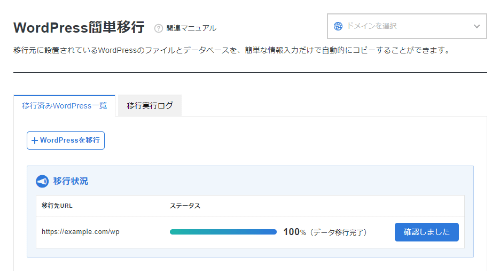
6.データ移行完了
一覧画面に移行したWordPressの情報が表示されます。
「開く」ボタンをクリックすると、自動でログインされます。
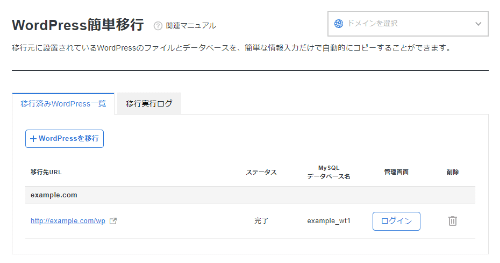
| ステータス | 移行の進行状況が表示されます。 |
|---|---|
| URL | 移行先のURLを表示。 |
| 管理画面URL | 移行先WordPressの管理画面(ダッシュボード)のURL。 移行元で利用していた「ユーザー名、パスワード」でログインが可能です。 |
| MySQLデータベース | 移行先WordPressが使用しているMySQLデータベース名。 |
| ネームサーバーの変更 | 表示されている場合、ネームサーバーを変更する必要があります。 |
ログを確認する
「移行実行ログ」のタブをクリックすると、移行内容のログが確認できます。
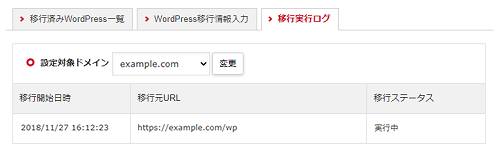
7.ネームサーバーの変更、およびサイトの動作確認
-
ネームサーバーの変更
下記シンレンタルサーバーのネームサーバーへ変更してください。
弊社で管理しているドメインのネームサーバーの変更はシンアカウント内の「ドメインパネル」より変更可能です。ネームサーバー ネームサーバー1 ns1.wpx.ne.jp ネームサーバー2 ns2.wpx.ne.jp ネームサーバー3 ns3.wpx.ne.jp ※他社管理ドメインの場合、変更方法に関してはドメイン管理事業者へ確認してください。
※ネームサーバー変更後、一定時間(最大24時間ほど)を経て、徐々にサーバーが移行されます。
-
サイトの動作確認
WordPressサイトへとアクセスし、問題なく表示・動作しているようであれば、移行作業は完了です。
-
パーマリンク設定について
記事データへアクセスしようとすると『404エラー』が発生する場合、下記手順でパーマリンク設定を行ってください。
パーマリンクの設定手順
- ダッシュボードへログインしてください。
- 左側メニューの「設定」より「パーマリンク設定」をクリックしてください。
- 設定内容は変更せずに画面下部の「変更を保存」ボタンをクリックしてください。
- WordPressへ再度アクセスし、投稿されている記事をクリックした際の挙動をご確認ください。
エラーについて
エラーが発生した場合、次のように対応してください。
- ログインエラー
-
移行元WordPressのダッシュボードへのログインに失敗している可能性があります。
ユーザー名とパスワードに誤りがないことを確認し、Basic認証やロボット認証が有効な場合は解除してください。また、上記に当てはまらない場合は「ログイン試行回数制限」をONにした状態でWordpress簡単移行を複数回実行している可能性があります。
制限は24時間経過後に解除されますのでお待ちいただくか、「ログイン試行回数制限設定」を解除して再度実行してください。 - PHPバージョンエラー
-
移行元サーバーのPHPバージョンが、サポート対象外のバージョンです。
本機能がサポートするPHPバージョンは、PHP5.3以降です。
PHPのバージョンを5.3以降に変更できる場合はPHPバージョンを変更し、WordPressが正常に動作することを確認したうえで、改めて移行作業を行ってください。 - WordPressバージョンエラー
-
移行元WordPressは、サポート対象外のバージョンです。
サポート対象のバージョンは「4.2〜6.8」です。 - タイムアウト
-
移行元サーバーとの通信に失敗している可能性があります。
時間を空けてもう一度お試しいただくか、「WordPressの移転について」をご参照のうえ、手動で移行作業を行ってください。また、移行用データファイルの作成に時間がかかりすぎてタイムアウトしている可能性も考えられます。
移行元WordPressのwp-contentディレクトリ内の容量が極端に大きい場合などに発生するため、不要なファイル(バックアップデータ等)を削除して容量を減らしてから再度お試しください。 - SSL未発行
-
移行処理は完了していますが、SSL証明書の発行に失敗しています。
ドメインのネームサーバーを変更したのち、「SSL設定」より個別にSSL証明書を発行してください。 - プラグイン有効化エラー
-
移行元WordPressへの移行用プラグインのインストールまたは有効化に失敗している可能性があります。
原因として考えられる以下の項目についてご確認ください。- 移行元URLにはダッシュボードの一般設定で確認できる「WordPress アドレス (URL)」を指定してください。
- httpとhttpsの間違いに注意してください。
- 利用しているWordPressユーザーが管理者ではない場合、管理者権限を持つユーザーを利用してください。
- 移行元WordPressのwp-config.phpファイル内にdefine('DISALLOW_FILE_MODS', true);の記載がある場合、削除した上で再度お試しください。
- バージョン情報取得エラー
-
移行元からのバージョン情報の取得に失敗しました。
移行用プラグインが正しく動作していない可能性があるため、サポートへお問い合わせいただくか、「WordPressの移転について」をご参照のうえ、手動で移行作業を行ってください。 - データベースバックアップ失敗
-
移行元WordPressでのデータベースのバックアップに失敗しました。
移行元のディスク容量に空きがない場合、十分な空き容量を確保してから再度お試しください。
また、移行元のデータベースサーバーがメンテナンス中などの場合、時間を空けてもう一度お試しください。 - 移行用データファイル作成失敗
-
移行元WordPressでの移行用データファイルの作成に失敗しました。
移行元のディスク容量に空きがない場合、十分な空き容量を確保してから再度お試しください。
また、移行元の環境によっては作成できるファイルサイズが制限されている場合があります。
移行元WordPressのwp-contentディレクトリ内の合計容量が一定(目安としては2GB以下程度)になるようにしてください。 - バックアップ取得失敗
-
移行元WordPressからのバックアップの取得に失敗しました。
時間を空けてもう一度お試しいただくか、「WordPressの移転について」をご参照のうえ、手動で移行作業を行ってください。
WordPress簡単移行の削除手順
1.「WordPress簡単移行」をクリック
サーバーパネルにログインし、「WordPress簡単移行」をクリックしてください。
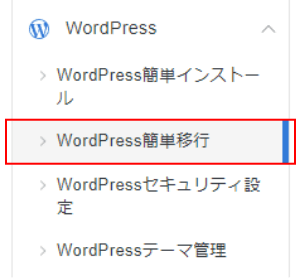
2.対象のWordPressを確認し、「削除」をクリック
移行済みWordPress一覧から、対象のWordPressを確認し「削除」をクリックしてください。
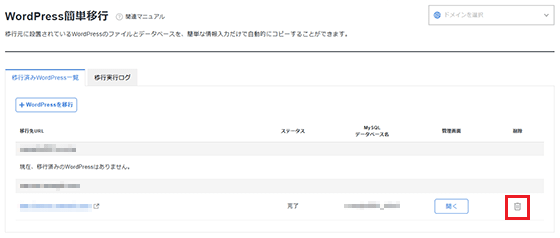
3.「削除する」をクリック
内容を確認し、問題なければ「削除する」をクリックしてください。
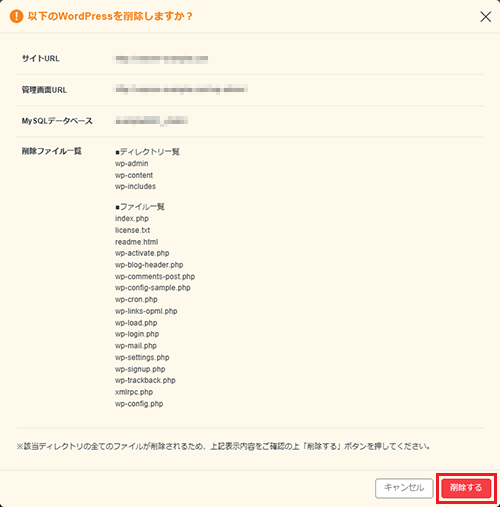
サーバーパネルの「WordPress簡単移行」から、必要な情報を入力するだけで、他社サーバーで運用中のWordPressを自動的にシンレンタルサーバーへ移行できます。
ご利用上の注意
WordPressの移行
1.「WordPress簡単移行」をクリック
サーバーパネルにログインし、「WordPress簡単移行」をクリックしてください。
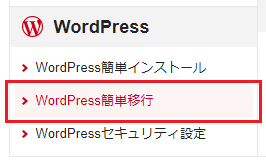
2.「WordPressを移行」をクリック
「WordPressを移行」をクリックしてください。
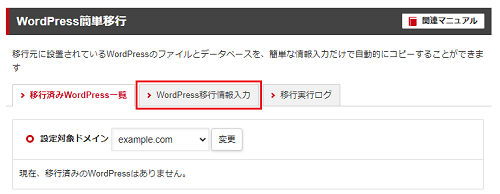
3.移行したいWordPressの情報を入力し、「確認画面へ進む」をクリック
移行したいWordPressの情報を入力し、「確認画面へ進む」をクリックしてください。
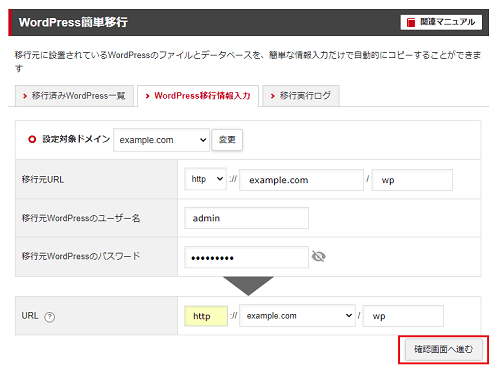
| 移行元URL | 移行元のURLを入力してください。 「https」を選択した場合、移行先のURLも「https」から始まるものとなります。 |
|---|---|
| 移行元WordPressのユーザー名 | 移行元でWordPressへのログイン時に利用していたユーザー名を入力してください。 |
| 移行元WordPressのパスワード | 移行元でWordPressへのログイン時に利用していたパスワードを入力してください。 |
| URL |
移行先のURLを入力してください。
|
4.入力内容を確認し、「移行を開始する」をクリック
入力内容を確認し、内容に問題がなければ「移行を開始する」をクリックしてください。
移行処理が開始されます。
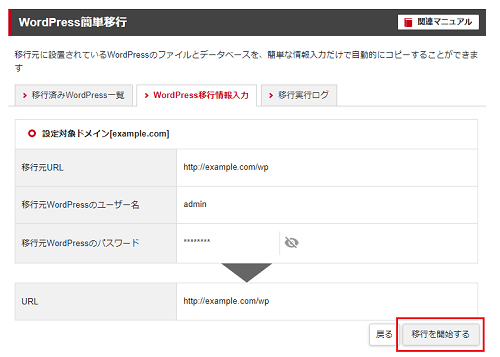
5.移行処理の実行中
移行処理の実行中は、下記の画面が表示されます。実行中のキャンセルはできません。
また、画面を閉じても移行処理は継続します。
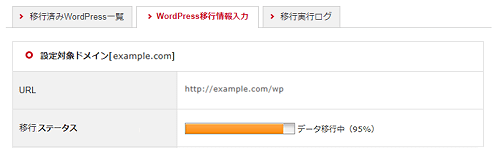
| URL | 移行先のURLが表示されます。 |
|---|---|
| 移行ステータス | 移行の進行状況が表示されます。 |
Wordpress簡単移行を行うと、移転元WordPress内に移転用プラグイン「Xserver Migrator」がインストールされますが、正常に移行が完了すれば自動的に削除されます。
6.「確認」をクリック
移行処理が完了すると、「確認」ボタンが表示されますので、「確認」をクリックします。
以上で移行作業は完了です。
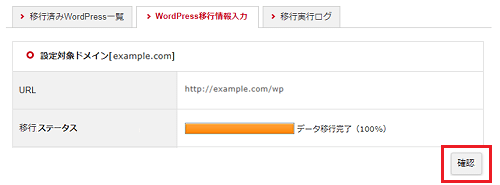
7.データ移行完了
一覧画面に移行したWordPressの情報が表示されます。
「管理画面を開く」ボタンをクリックすると、自動でログインされます。
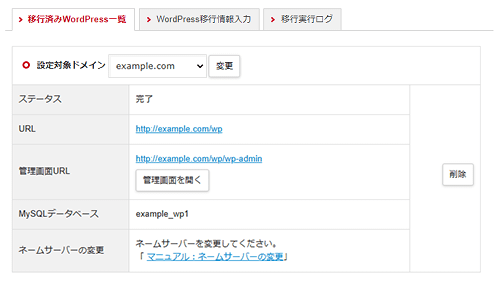
| ステータス | 移行の進行状況が表示されます。 |
|---|---|
| URL | 移行先のURLを表示。 |
| 管理画面URL | 移行先WordPressの管理画面(ダッシュボード)のURL。 移行元で利用していた「ユーザー名、パスワード」でログインが可能です。 |
| MySQLデータベース | 移行先WordPressが使用しているMySQLデータベース名。 |
| ネームサーバーの変更 | 表示されている場合、ネームサーバーを変更する必要があります。 |
ログを確認する
「移行実行ログ」のタブをクリックすると、移行内容のログが確認できます。
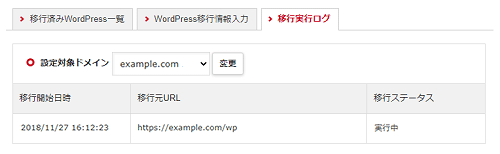
8.ネームサーバーの変更、およびサイトの動作確認
-
ネームサーバーの変更
下記シンレンタルサーバーのネームサーバーへ変更してください。
弊社で管理しているドメインのネームサーバーの変更はシンアカウント内の「ドメインパネル」より変更可能です。ネームサーバー ネームサーバー1 ns1.wpx.ne.jp ネームサーバー2 ns2.wpx.ne.jp ネームサーバー3 ns3.wpx.ne.jp ※他社管理ドメインの場合、変更方法に関してはドメイン管理事業者へ確認してください。
※ネームサーバー変更後、一定時間(最大24時間ほど)を経て、徐々にサーバーが移行されます。
-
サイトの動作確認
WordPressサイトへとアクセスし、問題なく表示・動作しているようであれば、移行作業は完了です。
-
パーマリンク設定について
記事データへアクセスしようとすると『404エラー』が発生する場合、下記手順でパーマリンク設定を行ってください。
パーマリンクの設定手順
- ダッシュボードへログインしてください。
- 左側メニューの「設定」より「パーマリンク設定」をクリックしてください。
- 設定内容は変更せずに画面下部の「変更を保存」ボタンをクリックしてください。
- WordPressへ再度アクセスし、投稿されている記事をクリックした際の挙動をご確認ください。
エラーについて
エラーが発生した場合、次のように対応してください。
- ログインエラー
-
移行元WordPressのダッシュボードへのログインに失敗している可能性があります。
ユーザー名とパスワードに誤りがないことを確認し、Basic認証やロボット認証が有効な場合は解除してください。また、上記に当てはまらない場合は「ログイン試行回数制限」をONにした状態でWordpress簡単移行を複数回実行している可能性があります。
制限は24時間経過後に解除されますのでお待ちいただくか、「ログイン試行回数制限設定」を解除して再度実行してください。 - PHPバージョンエラー
-
移行元サーバーのPHPバージョンが、サポート対象外のバージョンです。
本機能がサポートするPHPバージョンは、PHP5.3以降です。
PHPのバージョンを5.3以降に変更できる場合はPHPバージョンを変更し、WordPressが正常に動作することを確認したうえで、改めて移行作業を行ってください。 - WordPressバージョンエラー
-
移行元WordPressは、サポート対象外のバージョンです。
サポート対象のバージョンは「4.2〜6.8」です。 - タイムアウト
-
移行元サーバーとの通信に失敗している可能性があります。
時間を空けてもう一度お試しいただくか、「WordPressの移転について」をご参照のうえ、手動で移行作業を行ってください。また、移行用データファイルの作成に時間がかかりすぎてタイムアウトしている可能性も考えられます。
移行元WordPressのwp-contentディレクトリ内の容量が極端に大きい場合などに発生するため、不要なファイル(バックアップデータ等)を削除して容量を減らしてから再度お試しください。 - SSL未発行
-
移行処理は完了していますが、SSL証明書の発行に失敗しています。
ドメインのネームサーバーを変更したのち、「SSL設定」より個別にSSL証明書を発行してください。 - プラグイン有効化エラー
-
移行元WordPressへの移行用プラグインのインストールまたは有効化に失敗している可能性があります。
原因として考えられる以下の項目についてご確認ください。- 移行元URLにはダッシュボードの一般設定で確認できる「WordPress アドレス (URL)」を指定してください。
- httpとhttpsの間違いに注意してください。
- 利用しているWordPressユーザーが管理者ではない場合、管理者権限を持つユーザーを利用してください。
- 移行元WordPressのwp-config.phpファイル内にdefine('DISALLOW_FILE_MODS', true);の記載がある場合、削除した上で再度お試しください。
- バージョン情報取得エラー
-
移行元からのバージョン情報の取得に失敗しました。
移行用プラグインが正しく動作していない可能性があるため、サポートへお問い合わせいただくか、「WordPressの移転について」をご参照のうえ、手動で移行作業を行ってください。 - データベースバックアップ失敗
-
移行元WordPressでのデータベースのバックアップに失敗しました。
移行元のディスク容量に空きがない場合、十分な空き容量を確保してから再度お試しください。
また、移行元のデータベースサーバーがメンテナンス中などの場合、時間を空けてもう一度お試しください。 - 移行用データファイル作成失敗
-
移行元WordPressでの移行用データファイルの作成に失敗しました。
移行元のディスク容量に空きがない場合、十分な空き容量を確保してから再度お試しください。
また、移行元の環境によっては作成できるファイルサイズが制限されている場合があります。
移行元WordPressのwp-contentディレクトリ内の合計容量が一定(目安としては2GB以下程度)になるようにしてください。 - バックアップ取得失敗
-
移行元WordPressからのバックアップの取得に失敗しました。
時間を空けてもう一度お試しいただくか、「WordPressの移転について」をご参照のうえ、手動で移行作業を行ってください。


